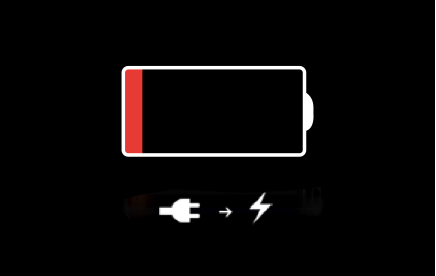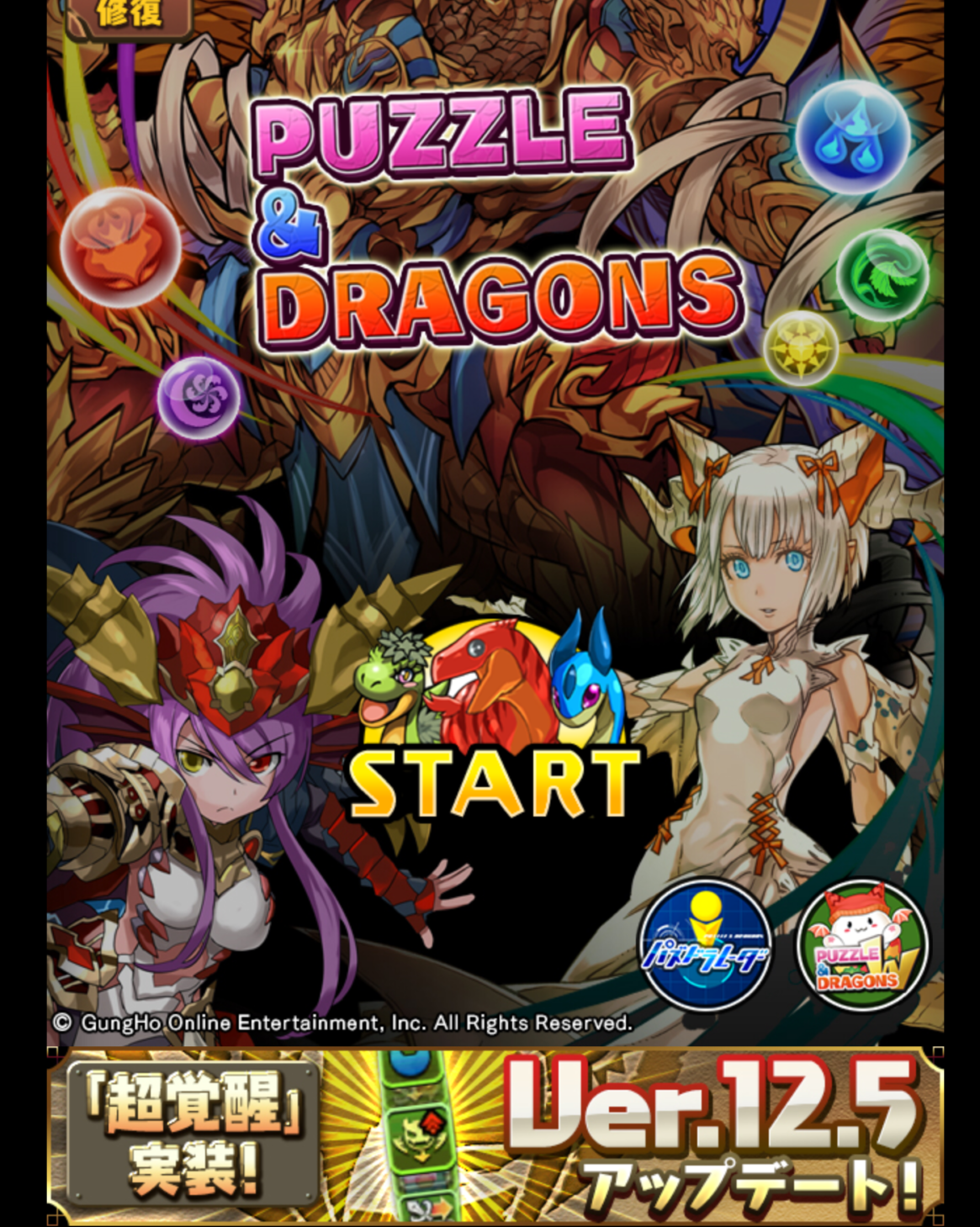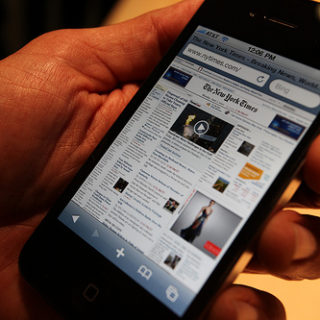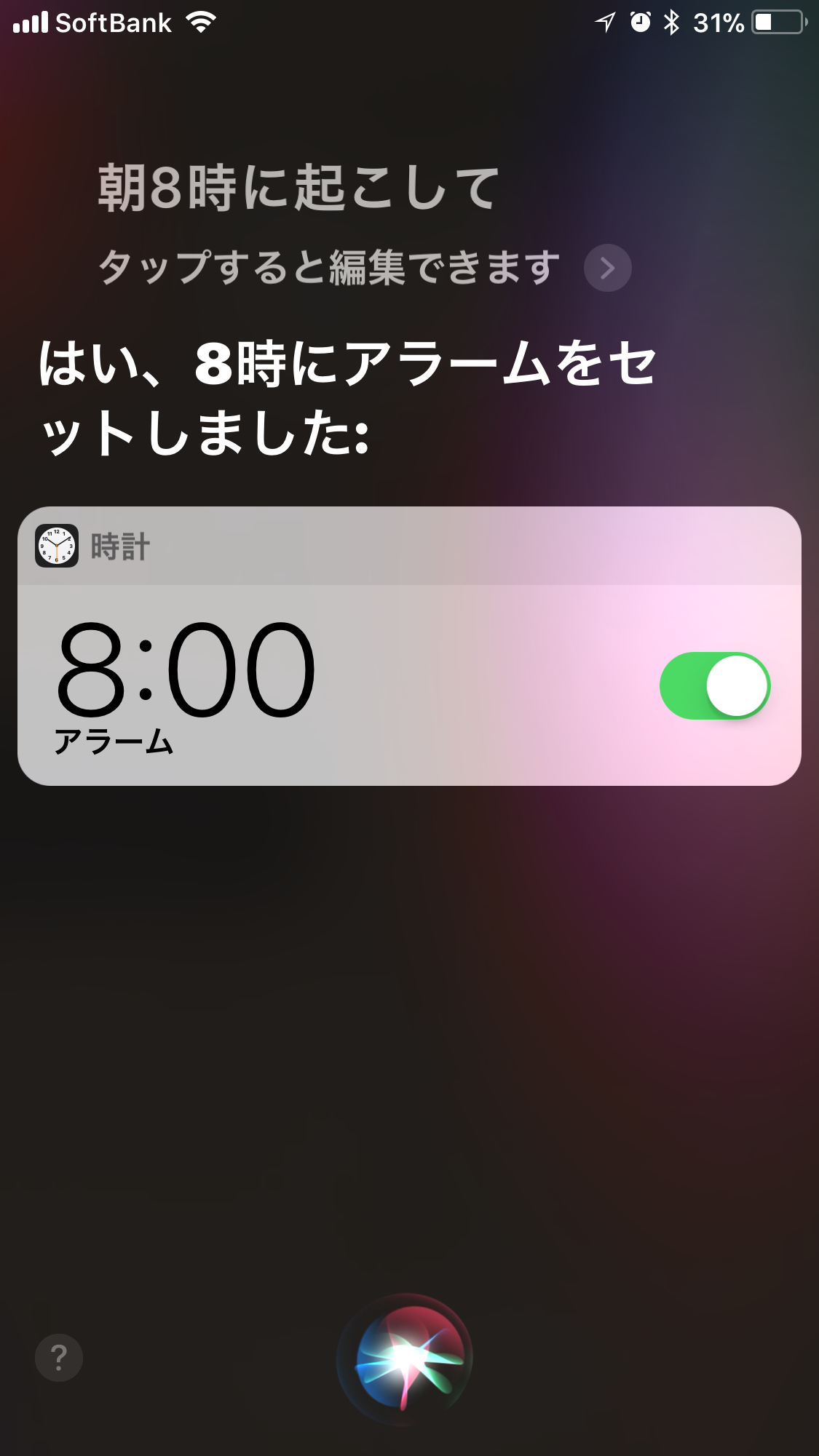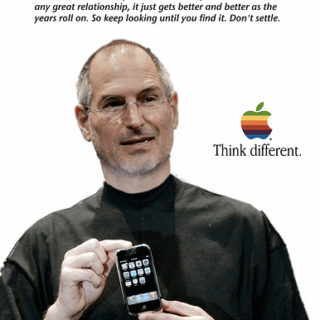会社のメールなどの独自メールをiPhoneやiPadに設定する方法を紹介します。 メールアドレスの設定で戸惑うのは表記の違いで戸惑う事が多いので下記の票を見ただけでご理解できる人はそのまま設定してください。
独自メールの一般的な表記
| メールアドレス | 設定するメールアドレス |
|---|---|
| メールサーバー番号 (ポート番号) | iPhone上では設定の必要はありません |
| メールサーバー(POP) | 受信メールサーバの「ホスト名」に設定します 「pop」から始まるアドレスです。 |
| メールサーバー(SMTP) | 送信メールサーバのホスト名に設定します 「smtp.」から始まるアドレスです。 |
| メールアカウント (ユーザー名) | 受信メールサーバの「ユーザー名」に設定します。 |
| メールパスワード | パスワード名 |
メールを設定する
1 「設定」のメールを開きます。
2 メールの「アカウント」をタップして開きます。
3 現在使用しているメールアドレスの表示の下に「アカウントを追加」という項目があるのでこちらを開きます。
4 アカウントの追加から「その他」を選択します。
5 「メールアカウントを追加」を選択
6 「名前」の欄は送信相手に表示される名前を表記します。 メールアドレスでも良いのですが、「株式会社〇〇 自分の名前」など 相手にわかりやすい名前をつけておくのも良いでしょう。 「メール」設定するメールアドレスを入れます 「パスワード」メールのパスワードを設定します。 「説明」自分のメールに表示される名前になります。わかりやすい名前をつけましょう。 全ての項目を入れると右上の「次へ」が選択できるようになりをタップして次へ進みます。
7 「IMAP」と「POP」と表記がありますがPCやiPhone・iPadなど複数の筐体で使用する場合は「IMAP」を選択してください(初期設定のまま)
8 受信メールサーバの「ホスト名」には「メールサーバー(POP)」を入れ ユーザ名にはメールアカウント(ユーザー名) パスワードには「6」で設定したものと同じパスワードを入れます。
9 送信メールサーバの「ホスト名」「メールサーバー(SMTP)」を入れます。 ユーザ名・パスワードは特に設定する必要はありません。 10 右上の「次へ」をタップして設定完了です。
テストメール送信で確認
設定した新規メールの送信を確認します。 メールの右下をクリックして新規メールを立ち上げます。 CcBcc差出人の項目をタップします。 すると送信の詳細が出てくるので「差出人」をタップすると下に登録してあるメールアドレスが出てきます。 先ほど設定したメールアドレスで自身のアドレスなどに送信して、確認しましょう。
iPhone・iPadメール設定のまとめ
- 複数の筐体でメールを使用する場合は「IMAP」で設定する。
- 受信メールサーバーには「pop」から始まるアドレスを設定
- 送信メールサーバーには「smtp」から始まるアドレスを設定
- メールアカウントという表記は「ユーザ名」を設定
- パスワードは2箇所設定が必要だけど同じパスワードを設定すればOK
いかがでしたでしょうか? まだわからない事があればコメント欄でご質問ください。 役に立ったのであれば「いいね」などをしていただけると助かります。